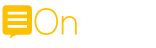Vous avez récemment acheté un smartphone ou une tablette Huawei, vous avez essayé de le connecter à votre ordinateur pour importer des photos que vous avez prises sur votre PC, mais l'appareil n'est pas reconnu par Windows ou macOS ? Ne paniquez pas ! Il s'agit très certainement d'un problème de pilote ou d'une mauvaise configuration d'Android. En bref, rien qui ne puisse être résolu en quelques clics ou tapotements.
On dirait donc de ne pas se perdre dans des propos inutiles et d'aller droit au but. Vous trouverez ci-dessous des explications sur la manière de connecter Huawei à votre PC et sur la façon de résoudre les problèmes les plus courants que vous pouvez rencontrer au cours de cette opération. On vous assure que ce n'est pas compliqué. Prenez quelques minutes de votre temps libre et essayez de mettre en pratique les différentes solutions qu'on va vous proposer. C'est sûr qu'au moins l'une d'entre elles sera adaptée à votre cas et vous permettra de débloquer la situation.
Remarque : on utilisera un smartphone Huawei de la série Mate dans le tutoriel, mais les instructions de l'article sont valables pour tous les principaux modèles de smartphones et de tablettes Huawei.
Connectez Huawei à un PC Windows
Si vous voulez savoir comment connecter votre Huawei à votre PC uniquement pour accéder aux fichiers présents sur la mémoire de votre téléphone ou de votre tablette (ou sur la carte microSD insérée dans cette dernière), prenez le câble USB fourni et connectez une extrémité au port USB de votre PC et l'autre à celui de votre appareil.
Une fois cela fait, sur l'écran de votre smartphone ou tablette, cliquez sur le bouton Oui, autorisez l'accès, si vous y êtes invité, et attendez quelques secondes pour que Windows détecte le périphérique et vous permette d'accéder à son contenu via l'Explorateur Windows (comme s'il s'agissait d'une banale clé USB ou carte SD).
Si cela ne fonctionne pas, essayez de connecter votre téléphone ou votre tablette à un autre port USB de votre ordinateur. Si cela ne fonctionne pas non plus, essayez d'accéder au menu des notifications d'Android en faisant glisser l'écran de votre smartphone (ou tablette) du bord supérieur vers le bas, puis sélectionnez l'élément Connexion USB et cochez l'option Transfert de fichiers par USB (MTP).
Une autre tentative que vous pouvez faire, si la connexion entre le PC et le smartphone (ou la tablette) continue à échouer, est d'entrer dans les paramètres Android (l'icône en forme d'engrenage que vous trouvez dans l'écran d'accueil de votre appareil ou dans l'écran avec les icônes de toutes les applications installées dessus), sélectionnez l'élément Options du développeur et activez ou désactivez le débogage USB (selon que l'option est déjà active ou non).
Si vous ne voyez pas d'entrées "Options du développeur" dans le menu des paramètres, cela signifie que vous n'avez pas encore activé cette fonction, et que le problème du téléphone (ou de la tablette) qui ne se connecte pas à votre PC est ailleurs.
Si aucune des solutions qu'on vient de proposer ne fonctionne, essayez de mettre en pratique ce qui est rapporté dans l'un des prochains chapitres de ce tutoriel, dans lequel on vous parlera de HiSuite : le logiciel pour gérer les appareils Huawei depuis le PC, qui contient également en son sein les pilotes nécessaires à leur détection par Windows et macOS.
Vous pouvez également cliquer sur le bouton Démarrer, qui se trouve dans le coin inférieur gauche de l'écran, rechercher Device Manager dans la barre de recherche du menu qui s'affiche et choisir le résultat de recherche approprié.
Dans la fenêtre qui s'affiche, développez la liste des contrôleurs USB ou des périphériques portables, cliquez avec le bouton droit de la souris sur l'icône de votre smartphone ou de votre tablette (par exemple, Périphérique de stockage de masse USB ou Périphérique MTP USB) et lancez la recherche de nouveaux pilotes sur Internet, en sélectionnant Mettre à jour le pilote dans le menu contextuel.
À ce stade, un nouvel écran s'affiche, dans lequel vous pouvez lancer la recherche de pilotes : cliquez sur Rechercher automatiquement un pilote mis à jour et attendez quelques secondes pour que Windows recherche les pilotes les plus récents pour le périphérique.
Une fois que vous avez établi la connexion entre votre ordinateur et votre smartphone (ou tablette), ouvrez l'Explorateur de fichiers de Windows (le dossier jaune situé en bas à gauche de la barre des tâches) et, dans la fenêtre qui s'affiche, cliquez sur Ordinateur/This PC dans la barre latérale de gauche.
Maintenant, double-cliquez sur le nom de votre smartphone ou de votre tablette et amusez-vous à naviguer dans les dossiers de l'appareil comme s'il s'agissait d'une banale clé USB.
Vous pouvez copier, déplacer et supprimer des fichiers librement dans tous les dossiers (à l'exception des dossiers système, qui sont légitimement protégés), mais faites attention où vous mettez les mains : vous pourriez supprimer des fichiers nécessaires au bon fonctionnement de certaines applications, des photos auxquelles vous tenez ou d'autres données importantes.
Copie des photos et vidéos de Huawei vers le PC
Les photos et vidéos, si ce sont celles qui vous intéressent, se trouvent dans le dossier DCIM de votre téléphone (ou tablette). Si vous le souhaitez, vous pouvez les copier manuellement sur votre PC, en accédant au dossier par les procédures indiquées dans ce chapitre, puis les transférer en utilisant la fonction classique de copier-coller de Windows.
Si vous préférez, vous pouvez aussi utiliser l'outil d'importation de photos et de vidéos de Windows. Tout d'abord, activez le mode Transfert de photos (PTP) sur votre appareil Huawei en développant le menu des notifications d'Android et en sélectionnant l'élément Connexion USB.
Ensuite, lancez l'assistant d'importation de photos et de vidéos sur votre ordinateur en cliquant avec le bouton droit de la souris sur l'icône du périphérique dans la section Ordinateur de l'Explorateur de fichiers et en sélectionnant Importer des photos et des vidéos dans le menu contextuel qui s'affiche.
Dans l'écran qui s'affiche, cochez la case Examiner, organiser et regrouper les éléments à importer, cliquez sur le bouton Suivant, organisez les balises et les dossiers dans lesquels vous souhaitez séparer les photos importées sur votre PC, puis cliquez sur le bouton Importer pour commencer à transférer les fichiers.
Par défaut, les photos (et les vidéos) de votre smartphone sont enregistrées dans le dossier Images de Windows. Si vous voulez changer la distinction, cliquez sur Plus d'options en bas à gauche, et choisissez le dossier que vous préférez, en utilisant le bouton Parcourir dans la fenêtre qui s'ouvre.
Connecter Huawei à un Mac
Vous avez un Mac et ne pouvez pas accéder à votre appareil Huawei via le Finder ? Ne paniquez pas, tout est normal. Malheureusement, macOS ne vous permet pas d'accéder au contenu d'un appareil Android via le Finder. Mais cela ne signifie pas que vous devez renoncer à la possibilité de gérer les fichiers sur votre smartphone ou votre tablette via le système d'exploitation d'Apple.
En fait, en installant l'application gratuite Android File Transfer, vous pouvez facilement remédier à ce problème, de sorte que vous pouvez accéder librement au contenu de votre smartphone ou de votre tablette et modifier autant de fichiers que vous le souhaitez. Vous pouvez également transférer des fichiers de votre appareil mobile vers votre ordinateur (ou vice versa, avec une limite maximale de 4 Go par fichier) et bien plus encore.
Pour installer Android File Transfer sur votre Mac, connectez-vous au site officiel du programme et cliquez sur le bouton Télécharger maintenant. Une fois le téléchargement terminé, ouvrez le fichier dmg que vous venez de télécharger sur votre ordinateur, faites glisser Android File Transfer dans le dossier Applications de macOS et lancez-le en double-cliquant sur son icône.
Maintenant, répondez Ouvrir à l'avertissement qui apparaît à l'écran et lorsque vous voyez l'écran principal d'Android File Transfer, cliquez sur le bouton Démarrer, pour fermer l'application.
Mission accomplie ! Désormais, chaque fois que vous connecterez votre smartphone ou tablette Android au Mac, Android File Transfer s'ouvrira automatiquement et vous permettra d'accéder à tous les fichiers présents dans la mémoire de l'appareil (ou sur la carte microSD insérée dans l'appareil). Si Android File Transfer ne démarre pas automatiquement, ouvrez le logiciel "manuellement" via son icône dans le dossier Applications de macOS.
En cas de messages d'erreur, essayez de développer le menu des notifications d'Android (en faisant glisser l'écran du haut vers le bas), sélectionnez l'élément Connexion USB et cochez l'option Transfert de fichiers USB (MTP).
Essayez également d'aller dans le menu Paramètres > Options de développement et d'activer/désactiver la fonction de débogage USB, comme déjà expliqué dans les chapitres précédents de ce tutoriel.
Si vous souhaitez transférer des photos et des vidéos de votre appareil Huawei vers votre Mac, essayez de paramétrer le mode PTP (Photo Transfer Connection) sur Android (en développant le menu des notifications et en sélectionnant l'élément Connexion USB) et ouvrez l'application macOS Image Capture, grâce à laquelle vous devriez pouvoir accéder aux photos et vidéos enregistrées sur votre smartphone (ou tablette) et les copier sur votre ordinateur à l'aide du bouton Importer ou par glisser-déposer avec votre souris.
Comment connecter Huawei à votre PC avec HiSuite ?
Jusqu'à présent, nous avons vu comment connecter Huawei à un PC sans HiSuite pour effectuer certaines opérations de base, comme la copie de photos et d'autres données sur le PC. Si, toutefois, vous souhaitez gérer votre appareil Huawei de manière plus complète en ayant la possibilité d'en sauvegarder des copies de sauvegarde sur votre PC ou de lancer une mise à jour logicielle, vous devez télécharger le programme Huawei HiSuite pour Windows et macOS, qui contient tout ce dont vous avez besoin pour connecter votre PC aux smartphones et tablettes de l'entreprise chinoise et interagir avec eux.
Pour télécharger HiSuite sur votre ordinateur, rendez-vous sur cette page du site Web de Huawei et sélectionnez le système d'exploitation pour lequel vous souhaitez utiliser ce logiciel en cliquant sur le bouton de téléchargement. Sous Windows, après avoir téléchargé l'archive ZIP, extrayez le contenu dans un dossier de votre choix.
Lancez ensuite l'exécutable HiSuite_xx_OVE.exe et cliquez sur le bouton Oui dans l'écran qui apparaît. Cliquez ensuite sur Suivant, puis sur Autoriser et attendez que l'installation se termine. Enfin, appuyez sur le bouton Démarrer pour exécuter le logiciel.
Si vous souhaitez utiliser HiSuite sur macOS, cliquez sur le bouton Télécharger pour Mac sur le site officiel et vous serez dirigé vers son onglet dans le Mac App Store. Appuyez ensuite sur le bouton Obtenir, puis sur le bouton Installer et confirmez l'installation du logiciel en saisissant votre identifiant Apple ou votre mot de passe Touch ID.
À ce stade, après avoir lancé HiSuite, connectez votre smartphone ou votre tablette au PC à l'aide du câble USB fourni et attendez quelques secondes que l'appareil soit détecté. Si c'est la première fois que vous connectez votre appareil mobile à votre ordinateur, vous devez autoriser la connexion entre les deux. Cette opération se fait en suivant méticuleusement les instructions indiquées dans HiSuite.
La première chose à faire est d'activer le protocole HDB en lançant l'application Paramètres d'Android, en tapant le terme "hdb" dans la barre de recherche en haut et enfin en cliquant sur le bouton Autoriser HDB. Ensuite, déplacez le commutateur de OFF à ON en correspondance de ce dernier point et, après quelques instants, appuyez sur le bouton OK, dans la notice sur l'écran.
À ce stade, retournez sur votre PC et appuyez sur le bouton OK de l'alerte HiSuite pour commencer à installer la dernière version de HiSuite sur votre appareil Huawei. Maintenant, lancez l'application HiSuite en recherchant son icône sur l'écran d'accueil et entrez le code qui vous est montré dans la case appropriée sur l'écran HiSuite sur PC.
À ce stade, appuyez sur le bouton Connecter, attendez quelques instants et, enfin, appuyez sur Autoriser, afin de permettre l'accès aux informations de l'appareil. Parfait, vous n'avez pas d'autre étape à effectuer : votre smartphone (ou tablette) Huawei est maintenant connecté à votre ordinateur.
Pour gérer votre appareil Huawei à partir de votre ordinateur, sélectionnez l'onglet Accueil de HiSuite (en haut à gauche) pour afficher l'état de la mémoire interne et de la carte microSD, lancer une sauvegarde ou une restauration de votre appareil, mettre à jour Android avec la dernière version disponible, ou accéder aux éléments multimédia en mémoire.
En sélectionnant l'onglet Appareil (en haut à gauche), vous accédez à un menu pratique grâce auquel vous pouvez gérer les contacts, les messages, les images, les vidéos, les applications et les e-mails (Outlook).
Il vous suffit de sélectionner l'un des éléments disponibles dans la barre latérale de gauche et de gérer les fichiers liés à la catégorie sélectionnée, à l'aide des panneaux qui apparaissent sur la droite.
Comment connecter Huawei à un PC sans câble ?
Vous souhaitez connecter votre smartphone ou votre tablette Huawei à votre PC sans utiliser de câbles ? Si c'est le cas, vous serez heureux d'apprendre que vous trouverez dans les chapitres suivants toutes les informations qui pourraient vous convenir.
Connecter Huawei au PC avec le WiFi
Les smartphones et tablettes Huawei sont équipés de certains protocoles sans fil qui vous permettent de communiquer avec un PC. On fait référence aux fonctions Huawei Share et Projection sans fil, qui vous permettent respectivement de transférer des fichiers et de projeter l'écran de l'appareil.
Quant à Huawei Share, il vous suffit d'activer cette fonction sur votre appareil et le tour est joué. Pour ce faire, lancez l'application Paramètres et sélectionnez Device Connection > Huawei Share, en veillant à mettre le commutateur approprié sur ON et à répondre à l'invite à l'écran.
Activez ensuite le commutateur à côté des mots Partage d'ordinateur et personnalisez les données d'accès sous la rubrique Vérification sur les ordinateurs.
Une fois cette opération effectuée, il vous suffit d'ouvrir l'Explorateur de fichiers de Windows et de sélectionner l'élément Réseau, que vous trouverez dans la barre latérale gauche. Parmi les appareils de la liste, double-cliquez sur celui qui fait référence à l'appareil Huawei et saisissez les informations d'identification précédemment configurées afin de commencer à explorer les dossiers de sa mémoire.
Sous macOS, lancez le Finder, sélectionnez Aller > Réseau dans la barre de menus, puis double-cliquez sur l'icône de votre appareil Huawei. Cliquez ensuite sur le bouton "Connecter en tant que" et saisissez les informations d'identification.
Si, en revanche, vous souhaitez projeter l'écran de votre smartphone ou tablette Huawei sur votre PC, la première chose à faire est de vous assurer que le réseau sans fil est activé sur votre ordinateur.
Ensuite, lancez l'application Paramètres et sélectionnez Connexion du périphérique. Parmi les fonctions qui s'affichent, cliquez sur celle appelée Easy Projection ou MirrorShare et mettez le commutateur à bascule sur ON.
Dans la liste des appareils à proximité que vous voyez dans le volet inférieur, appuyez sur le nom de votre PC pour commencer immédiatement à transmettre l'écran à votre moniteur d'ordinateur.
Connecter Huawei à un PC avec Bluetooth
Vous pouvez également connecter un smartphone ou une tablette Huawei à un PC à l'aide de l'interface Bluetooth. Si les appareils mobiles sont équipés de ce type de connexion, ce n'est pas forcément le cas des PC.
Si votre PC n'est pas équipé de Bluetooth, vous pouvez acheter un adaptateur USB qui prend en charge ce protocole de communication.
À ce stade, il ne vous reste plus qu'à activer le Bluetooth sur votre smartphone ou votre tablette Huawei, en lançant l'application Paramètres et en sélectionnant les éléments Connexion du périphérique > Bluetooth.
Après avoir activé le Bluetooth sur votre téléphone mobile ou votre tablette, le même écran vous montrera tous les appareils qui se trouvent à proximité. Cliquez donc sur le nom du PC, puis appuyez sur le bouton Pair dans la boîte qui apparaît.
Si vous avez suivi les instructions qu'on vous a données à la lettre, vous avez correctement apparié votre téléphone via Bluetooth. Il vous suffit de déplacer les données.
Autres moyens de connecter Huawei à votre PC sans câble
Vous souhaitez connecter un appareil Huawei à votre PC sans fil ou recevoir les notifications de votre smartphone sur votre ordinateur ? Rien n'est impossible. En installant les bonnes applications sur votre PC et votre appareil mobile, vous pouvez connecter les deux appareils de manière très pratique et efficace.
Comment connecter Huawei à un PC dont l'écran est cassé ?
Vous avez cassé l'écran de votre smartphone ou tablette Huawei et vous cherchez maintenant un moyen de le connecter à votre PC pour stocker toutes les données qu'il contient ?
À cet égard, mon conseil est de suivre toutes les procédures qu'on a déjà indiquées dans les paragraphes précédents. Sachez que, même si l'écran est cassé, dans la plupart des cas (en fonction des dommages), vous pouvez continuer à utiliser l'appareil, sans grande difficulté.
Lorsque vous configurez la connexion de l'appareil Huawei au PC pour la première fois, en particulier lorsque vous utilisez HiSuite, les connexions suivantes sont effectuées automatiquement, sans que vous ayez à accepter de demandes sur l'appareil lui-même.
Si les données que vous souhaitez conserver se trouvent directement sur la mémoire externe, comme une carte microSD, vous pouvez simplement l'extraire et lire le contenu directement à partir de celle-ci via le PC.
Si vous avez besoin d'interagir avec l'écran de votre appareil Huawei, mon conseil est de le réparer d'abord. Vous pouvez essayer de le faire vous-même ou faire appel à un centre de réparation agréé.
Si c'est l'écran de l'ordinateur (c'est-à-dire le moniteur) que vous devez réparer, on vous suggère de contacter un centre de réparation qui peut prendre en charge ce type d'intervention. Souvent, cependant, selon le type de moniteur, l'intervention peut être plus coûteuse que le moniteur lui-même, car ce type de dommage n'est pas couvert par la garantie.
Dans ce cas, la seule solution viable est d'acheter un nouveau moniteur, afin de pouvoir restaurer votre PC et, par conséquent, de pouvoir connecter votre smartphone ou votre tablette Huawei.
Comment connecter le hotspot de Huawei à un PC ?
Si votre objectif est de connecter Huawei à votre PC pour bénéficier d'un hotspot internet, vous serez heureux d'apprendre que la procédure à suivre est très simple.
On vous conseille seulement de vérifier auprès de votre opérateur de téléphonie mobile s'il y a des coûts supplémentaires en cas de partage de l'internet dans les hotspots. À cet égard, on vous recommande de contacter l'assistance clientèle.
Pour aller de l'avant et créer un hotspot sur Huawei et partager la connexion Internet de la SIM avec votre PC, vous devez aller dans le menu Paramètres > Plus (EMUI 5) ou Sans fil et réseaux (EMUI 9). Après cela, vous devez sélectionner l'option Portable Tethering/hotspot et appuyer sur les mots Portable Wi-Fi Hotspot.